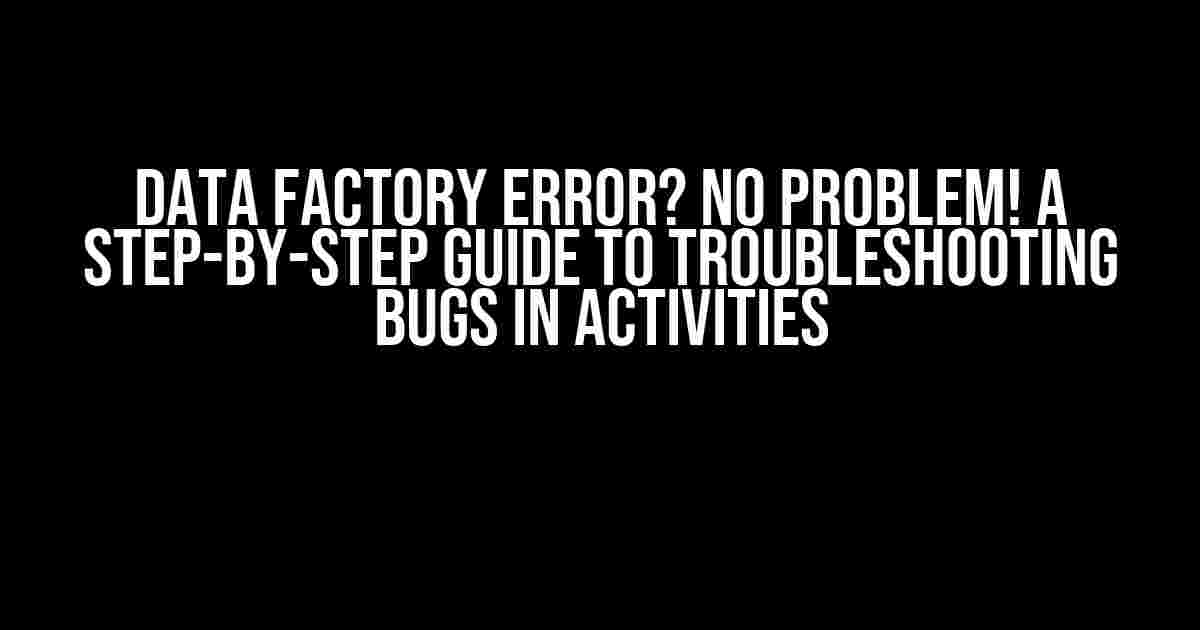Are you tired of seeing those pesky error messages in your Azure Data Factory pipeline? You’re not alone! In this article, we’ll dive into the most common errors you might encounter in your activities and provide you with a comprehensive guide on how to troubleshoot them like a pro.
Understanding Data Factory Errors
Data Factory errors can be categorized into two main groups:
- System-level errors: These errors occur due to issues with the Azure Data Factory service itself, such as connectivity problems or service unavailability.
- Activity-level errors: These errors occur within specific activities in your pipeline, such as data formatting issues or incorrect configuration.
In this article, we’ll focus on activity-level errors and provide you with practical tips and tricks to identify and fix them.
Common Data Factory Errors and Their Solutions
Error 1: “Invalid columnspecified” Error
This error occurs when the column specified in your activity doesn’t exist in the dataset.
{
"errorCode": "InvalidColumn",
"message": "Column 'column_name' not found in the dataset",
"failureType": "UserError",
"target": "ActivityName"
}
To fix this error:
- Verify that the column exists in the dataset by checking the dataset schema.
- Check the column name for any typos or incorrect casing.
- Update the activity configuration to reference the correct column name.
Error 2: “Data type mismatch” Error
This error occurs when the data type of the column in your activity doesn’t match the expected data type.
{
"errorCode": "DataTypeMismatch",
"message": "Cannot convert value 'value' to type 'Int32'",
"failureType": "UserError",
"target": "ActivityName"
}
To fix this error:
- Verify the data type of the column in the dataset schema.
- Check the data type specified in the activity configuration.
- Update the activity configuration to match the correct data type.
Error 3: “Invalid JSON” Error
This error occurs when the JSON payload in your activity is malformed or invalid.
{
"errorCode": "InvalidJson",
"message": "JSON payload is malformed",
"failureType": "UserError",
"target": "ActivityName"
}
To fix this error:
- Verify the JSON payload in the activity configuration.
- Check for any syntax errors or formatting issues in the JSON payload.
- Update the activity configuration with a valid JSON payload.
Troubleshooting Tips and Tricks
Here are some general tips and tricks to help you troubleshoot errors in your activities:
- Check the activity logs: Activity logs can provide valuable insights into the error and help you identify the root cause.
- Use the Debug mode: Enable Debug mode in your activity to get more detailed error messages and debugging information.
- Test individual activities: Isolate individual activities and test them separately to identify which activity is causing the error.
- Validate dataset schema: Verify that the dataset schema matches the expected schema in your activity configuration.
Advanced Troubleshooting Techniques
For more complex errors, you may need to use advanced troubleshooting techniques:
Using Azure Data Factory’s Built-in Debugging Tools
Azure Data Factory provides built-in debugging tools to help you troubleshoot errors:
<activity
name="MyActivity"
dependsOn="@issesDependsOn"
policy="@(concat('{ \"timeout\": \"7.00:00:00\" ,\"retry\": 0, \"retryIntervalInSeconds\": 30}')
")">
<userProperties>
<property name="DataFactory Belle" type="String">
<value>"true"</value>
</property>
</userProperties>
<type>@{variables('type')}</type>
<dependsOn></dependsOn>
<policy>@(policy)</policy>
<userProperties></userProperties>
<typeProperties>
<type>@{type}</type>
</typeProperties>
</activity>
In the above example, we’re using the `debugMode` property to enable Debug mode for the activity.
Using Custom Azure Functions for Debugging
You can also use custom Azure Functions to debug your activities:
using System;
using System.Threading.Tasks;
using Microsoft.Azure.Functions.Worker;
using Microsoft.Extensions.Logging;
public static void Run(
[ActivityTrigger("MyActivity")] string activityInput,
ILogger logger)
{
logger.LogInformation($"Received input: {activityInput}");
// Add custom debugging logic here
}
In the above example, we’re using a custom Azure Function to log the input received by the activity.
Conclusion
Troubleshooting errors in Azure Data Factory can be challenging, but with the right techniques and tools, you can identify and fix even the most complex issues. Remember to:
- Check the activity logs and enable Debug mode for more detailed error messages.
- Test individual activities to identify the root cause of the error.
- Validate dataset schema and configuration to ensure correctness.
- Use advanced troubleshooting techniques such as Azure Data Factory’s built-in debugging tools and custom Azure Functions.
By following these steps and tips, you’ll be well on your way to becoming a Data Factory error troubleshooting master!
| Error Code | Error Message | Solution |
|---|---|---|
| InvalidColumn | Column ‘column_name’ not found in the dataset | Verify column existence, check column name for typos, and update activity configuration |
| DataTypeMismatch | Cannot convert value ‘value’ to type ‘Int32’ | Verify data type in dataset schema, check data type in activity configuration, and update activity configuration |
| InvalidJson | JSON payload is malformed | Verify JSON payload in activity configuration, check for syntax errors, and update activity configuration |
Don’t let Data Factory errors hold you back! With this comprehensive guide, you’ll be equipped to tackle even the toughest errors and get your pipelines running smoothly.
Frequently Asked Question
Data factory errors can be frustrating, but don’t worry, we’ve got you covered! Here are some frequently asked questions about troubleshooting bugs in activity itself.
Q1: Where do I start troubleshooting my data factory error?
When troubleshooting a data factory error, start by checking the activity run history and the error message. This will give you an idea of what’s going wrong and where. Then, review the activity settings, linked services, and datasets configurations to ensure everything is set up correctly.
Q2: How do I debug my data factory activity?
To debug your data factory activity, enable debug mode and run the activity again. This will allow you to see more detailed error messages and identify the specific issue. You can also use the Azure Data Factory (ADF) debugger to step through the activity execution and inspect the data.
Q3: What are some common causes of data factory errors?
Common causes of data factory errors include incorrect configuration, invalid data types, permission issues, and connectivity problems. Additionally, issues with dependent activities, datasets, or linked services can also cause errors.
Q4: How do I troubleshoot data type issues in my data factory activity?
To troubleshoot data type issues, review the dataset schema and ensure it matches the expected data type. Check the data preview to see the actual data types and adjust the dataset schema accordingly. You can also use data flows to handle complex data type conversions.
Q5: What are some best practices for avoiding data factory errors?
Some best practices for avoiding data factory errors include testing activities thoroughly, using validation and debugging tools, and implementing error handling and logging mechanisms. Additionally, regularly reviewing and updating your data factory configuration and monitoring activity performance can help prevent errors.